Dropbear and AWS
BusyBox, SSH and EC2
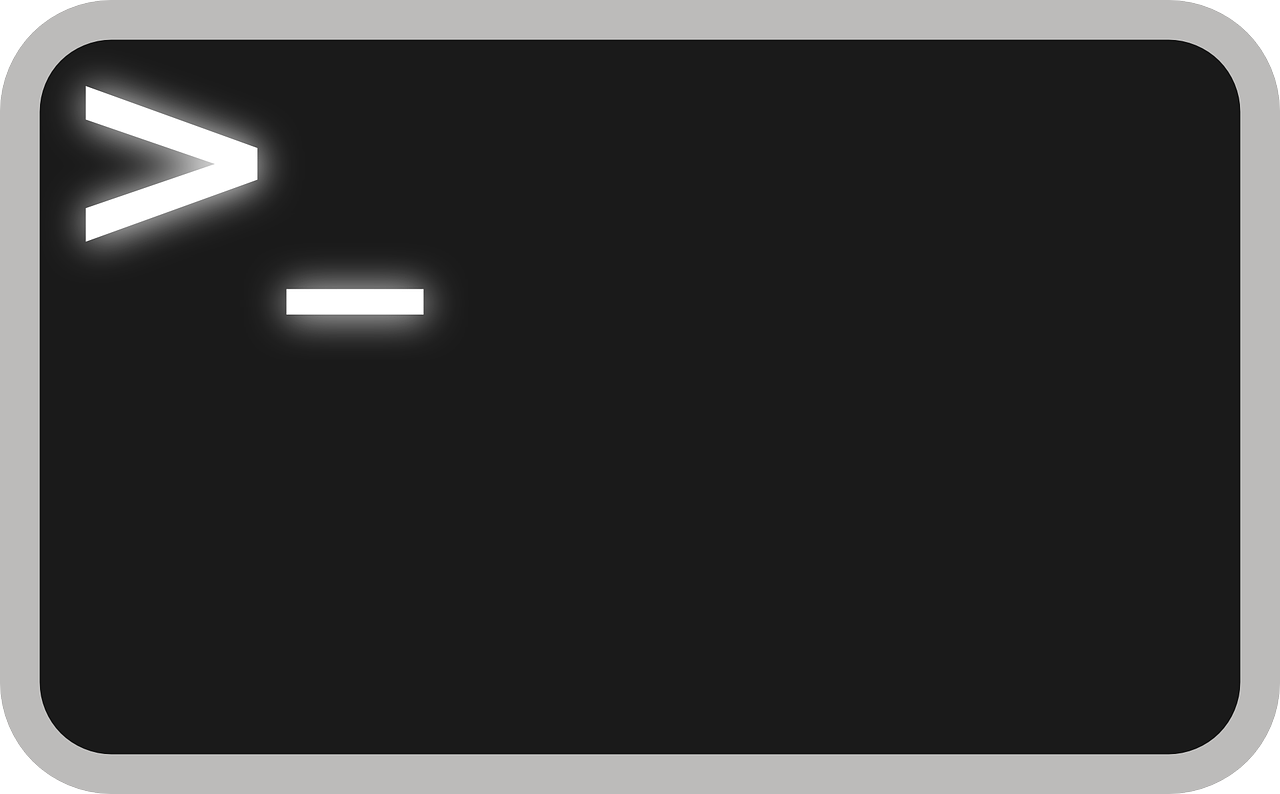
Accessing an EC2 instance from BusyBox’s Dropbear SSH client isn’t easy. Firstly, .pem files are not compatible with dropbear, nor can you convert them to dropbear’s key format with the built-in dropbearconvert. Secondly, depending on your version of openssh it may not be immediately apparent that your private keys are incompatible with the conversion application either. Thankfully, workarounds are possible.
Dropbear SSH
Dropbear is a lightweight client and server application mostly seen on embedded devices. It is designed to replace OpenSSH in low memory footprint systems as it can be compiled down to 110kb.
It is compatible with .ssh/authorized_keys, however it does have limitations.
Those limitations
Amazon Web Services such as Elastic Cloud Compute hand out private keys for passwordless login. Unfortunately for dropbear users, the format is .pem which is incompatible. And, dropbearconvert - the program provided for turning openssh keys into dropbear keys - does not accept .pem files.
Dropbear’s conversion tool will also not accept private keys from openssh, as seen below.
-----BEGIN OPENSSH PRIVATE KEY-----
b3BlbnNzaC1rZXktdjEAAAAABG5vbmUAAAAEbm9uZQAAAAAAAAABAAABlwAAAAdzc2gtcn
NhAAAAAwEAAQAAAYEAtNY9pkKAhGYD/qDIThmRd7Y8kMo7QvbSQj+tv5huz4hTqdgALmxP
....
FBuu7Rt2qQdJPBAAAADGRhbmllbEBBbm9hdAECAwQFBg==
-----END OPENSSH PRIVATE KEY-----
Instead, it must be an rsa key like so.
-----BEGIN RSA PRIVATE KEY-----
VY2Q002wQjJzfA783q0wPwPgdQVNBj8timSYHTmZLlZ54pPtBLhMvZ4tJ/AeXxSm
MIIEpQIBAAKCAQEA4N5r5Z+/rl2lmNdxsmcqyhfZ49m1g/5mIMSdPbTXgKcn2T3o
...
pEJt+8fBAoGBAM2KBHEA5RFnv812nGJG6f2scaMxufbQh5vtc0tf7DDAPqmHlnqr
-----END RSA PRIVATE KEY-----
The workaround
I found the most reliable means to gain access to EC2 from dropbear on busybox was to create the keys elsewhere and then move them to the device manually.
The steps
1. Create a public and private key on either the AWS EC2 instance, or your local machine with:
ssh-keygen -m PEM -t rsa -b 4096 -f <new_privkey>
2. Copy the private key to BusyBox:
scp <priv_key_filename> <user>@<busybox>:/<user>/.ssh/
3. Copy the private key to the cloud - only if doing these steps on your local system:
scp -i <aws-ec2-private-key>.pem <new_privkey> ec2-user@<ec2-dns-address>:/home/<ubuntu>/.ssh/
4. On the system you are running these steps, inside .ssh/authorized_hosts append the public key:
from local machine:
cat <new_pubkey>.pub | ssh -i <aws-ec2-private_key> | "cat >> /home/ubuntu/.ssh/authorized_keys"
inside ec2:
cat <new_pubkey>.pub >> .ssh/authorized_keys
5. This will convert our rsa key into a dropbear compatible key
- Login to busybox
dropbearconvert openssh dropbear <new_privkey> <new_privkey_dropbear_compat>
6. Login in to AWS
ssh -i <new_privkey_dropbear_compat> <ec2-user>@<ec2-dns-address>- profit
Get to work
We can now access our AWS server from our busybox device. From here we can do whatever we need to do such as establish a reverse tunnel for administration 😉
Keep up to date with my stuff
Subscribe to get new posts and retrospectives
